Convert Mov To Mp4 Free Mac
Summary: Want to convert MOV to MP4 on Mac? This article introduces you 5 best MOV to MP4 converters for Mac and gives the detailed steps of converting MOV to MP4.
The Most Complete Multimedia Backup Solutions
As the world’s most complete multimedia backup solution package, DVDFab 11 offers four major modules, Copy, Ripper, Video Converter and Creator, and a bunch of other useful utility tools with amazing features.Install and Run the QuickTime-to-MP4 Video Converter. After the download is complete, double-click the program installation package. Go through the installation process, selecting the options that are relevant for you. Click the converter icon to run the program. Drag and Drop MOV Files into the Program. Steps to convert MOV to MP4 on Mac and Windows: #1) Download and install Movavi on your Apple or Windows device. #2) On its interface, click the ‘Add File’ button to add the MOV file you would like to convert. #3) Specify the output format by navigating to the video tab and selecting the MP4 presets.
Looking for how to convert Mov to MP4 on Mac OS? Read on for the top best and solid tools for high-quality media conversion.
MOV or QuickTime videos are primarily associated with the Apple operating system; it is the default media format used by Apple to present their media files. When your media is only available in Mov format, it is almost impossible to play them on smartphones and devices that do not have support for MOV video format.
You’d have to convert the video or movie to any other generally supported video format like MP4 before it can be played by anyone and on any media player.
Video conversion on Mac OS X can be very tough and so we have decided to come up with these 5 tools that lets you convert mov to mp4 on Mac OS X. They can perfectly convert a mov video to mp4 on MAC and are fully compatible with MacOS X machines.
#1. DVDFab Video Converter for MacOS
This is a full-featured video conversion software that’s 100% compatible with Mac OS X. DVDFab is very powerful and versatile in doing media conversion tasks: You can even use it as a video editor as it comes with full video editing toolkit. It is capable of converting any video to your desired format in just a few clicks.
DVDFab software supports most of the popular media formats and losslessly converts videos to a format that’s playable on SmartPhones, tablets, PC and PDAs. It converts videos quickly and without losing the original quality.
Features of DVDFab Video Converter for Mac OS X
· Full-kit video editor tools: This software packs every useful tool you’d need to edit a MOV video and make it appear more unique and outstanding when finally converted to the format of your choice.
· Best software to convert Mov to Mp4 on Mac OS x:Sure, of course, DVDFab is absolutely the best video converter for Mac OS X right now. It comes with a lot of professional tools which you may not be able to find in some other Mac Video Converters.
· Intuitive and friendly Interface:one of the most important features you should look out for in any software is the interface; a software with an intuitive interface is very easy to operate and DVDFab is just one of them. Even a novice with little or no knowledge of softwares can use this superb software efficiently because of its simple, easy, and intuitive interface.
· Advanced Video Settings Menu:This premium software comes with advanced settings options where you can play around with your video settings if you really know what it implies. The advanced settings option gives you access to adjust the resolution of a video, bitrates, fps, etc.
· Supports MacOS 10.7 – 10.13:Your MacOS version probably falls within this range 10.7 – 10.13. So, this is just the best choice for you.
All in all, DVDFab is a professional tool for this task - converting mov to mp4 on mac, as it does it perfectly and without losing the original quality.
How to convert Mov to MP4 on Mac with DVDFab Video Converter
First Step: Download Software
First, you’d have to download the .dmg file from here, install the software on your Mac PC and launch after installation.
Second Step: Toggle to the converter option and add your video (s)
On the home software window, click/toggle to the converter option (It is the third on the menu bar). Then drag and drop your Mov video to the interface or click on the “+” button to add the videos from where you have saved them.
Third Step: Choose an output format (MP4) and customize your video
When your video has been successfully uploaded, go on to choose the output format of your choice – For this guide, we’re focusing on MP4 as the video output format.
To choose an output profile for your video, simply look to the left on the software pane and click on the profile switcher button (this button is the first option on the sub-menu bar).
After selecting the video output profile or format you can further customize your MOV video using the advanced settings option. The advanced settings option is located at the right side of the software window; it is the last tiny button on video information row.
Note:There is no need for changing any settings in the Advanced Settings Box. Your video will still maintain its good quality with the default settings here.
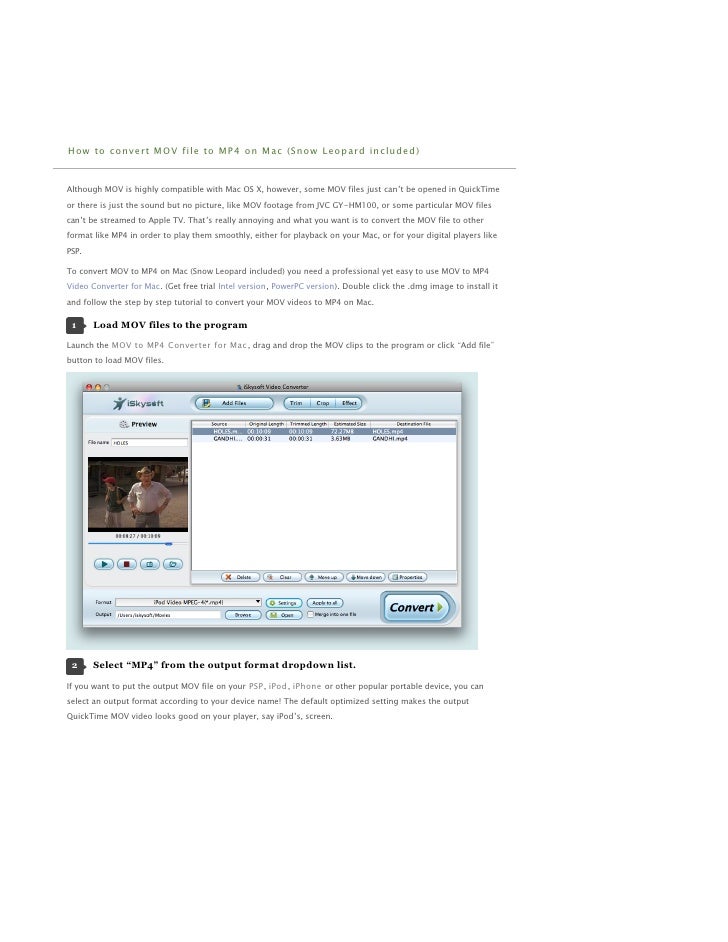
You should use the advanced settings option only if you have deep knowledge on video settings. Otherwise, you may end up damaging your video file.
Fourth Step: Edit your video if necessary or if you wish to do so.
You can edit the Mov videos if you wish. DVDFab Video Converter for Mac comes with full video editing toolkit to make your video appealing to any audience.
Final Step: Select an output folder and convert your video
Once you are through with all the steps listed above, you can now click on the address bar at the bottom of the software window to select an output folder where the converted video will be saved.
Finally, click on the Start button and wait for a few seconds for your video(s) to be fully converted.
#2. Any Video Converter (AVC) – Free software
This video converter software is completely free, yet very versatile in operation. The Mac version of this software is compatible with almost all the Mac OS versions and so lets you losslessly convert mov to mp4 on Mac PCs.
Any Video Converter can directly extract and convert any media format given to it. It has support for MP4, MP3, WAV, MOV, AAC, and etc. Also, you can easily download videos from various online streaming websites like Vimeo, YouTube, etc. and convert them to your desired media format.
AVC is quite fast in conversion and features an intuitive interface but does not come with professional video editing tools like that of DVDFab. Anyways, you can still use and enjoy this software on your Mac PC even with the limited features.
Features of Any Video Converter
· Free video conversion between any of the support formats

· Free Mac Move to MP4 converter
· Totally free with no hidden charges
· Fast video conversion
· Supports - MPEG, MP4, VOB, 3GP, WMV, 3G2, MKV, MOD, M2TS, RMVB, AVI, MOV, FLV, F4V, DVR-MS, TOD, DV, HTML 5MXF, OGG, WebM etc.
· Also converts Mov videos to play on selected specific devices.
· Online video download support
#3. HandBrake Video Transcoder
Handbrake is a handy free utility tool that works perfectly for video conversion on Mac OS X. It allows you to freely convert media files between any of its supported formats and the conversion speed is quite convenient.
This tool works on Mac OS 10.7 and later versions. It is a perfect option for Mac users who are looking out for a freeware to use in converting Mov to MP4 on MAC. It is light and comes with an intuitive and user-friendly interface.
Features of HandBrake Video Transcoder
· Lossless video conversion across all supported formats
· Free to download and use
· Works on MAC OS 10.7 and above
· It lets you quickly convert mov to mp4 on mac
· Good conversion speed.
#4. Online-Convert
The internet is there to help you do virtually any task you wish to do no matter how complicated it may seem. You can always convert your Mov videos to any other format of your choice online without restrictions and irrespective of your Operating System.
Online-Convert is an internet-based platform where you can freely convert mov to mp4 on Mac and Windows PCs too. It supports a wide-range of video output formats.
Features of Online-Convert
· No software is needed for this operation.
· It freely converts video across platforms and operating systems.
· As a cross-platform app, it is accessible on any platform.
· It is a fast and free Mov to MP4 conversion app for Mac.
#5. Files Conversion Online
This is another online video conversion tool that lets you convert between media formats without any learning curves. It is completely free and accessible on all platforms.
Files Conversion Online supports quite a lot of video output formats and it converts with good speed. The interface is intuitive, except for some ads that displays on the website’s border/widgets.
Features of Files Conversion Online
· Free to use and no software is required
· Lossless video conversion to any of the supported formats
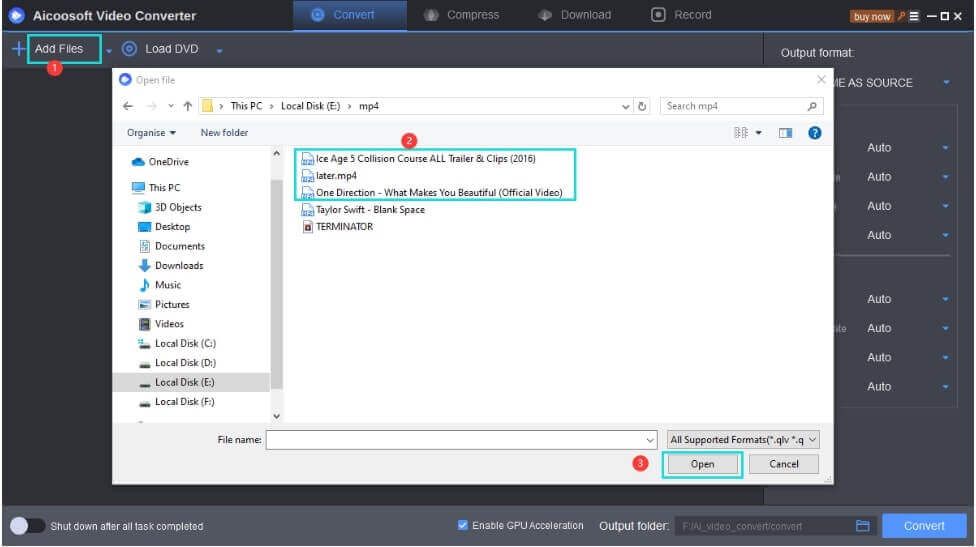
· Good and reliable conversion speed
· Works on all Mac OS versions
Wrap Up
This is our pick for best tools for Mov to MP4 video conversion on MAC OS X and they all offer lossless conversion in high-quality output. You can rely on any of these apps to convert a Mov to MP4 on Mac and still maintain the original video quality.
We strongly recommend DVDFab Video Converter for its reliability, ease of use, conversion quality and overall features VS price.
1. Download online videos from YouTube, Facebook, Vimeo, and over 1000 other sites
2. Allow users to choose their preferred video quality to download, up to 8K in resolution
3. Download an entire playlist or process 5 download tasks to maximize work efficiency
4. Enable turbo-speed to download 10 times faster so as to save users' invaluable time
Rip DVD to various video/audio formats
DVDFab Blu-ray Ripper for MacRip Blu-ray to various video/audio formats
DVDFab Player 6 UltraPlay 4K videos and 4K Ultra HD Blu-rays
- Top 15 Latest Lady Gaga Songs
Here is the list of the top 15 latest Lady Gaga songs that we think you’d enjoy so come and join us as we talk a little bit about them.
- Top 10 Country Gospel Songs on YouTube
Do you love Country gospel songs? Here we have listed top 10 country gospel songs on YouTube and show you how to download them from YouTube easily and freely.
- How to Record Screen on Mac?
How to record screen on Mac? Here are different tools and methods for you to record your screen on Mac easily and quickly.
'Can Windows 10 convert an MOV to an MP4?' Many people asked in Quora.
You may also come across the same problem that your device supports MP4 files only while you have your files in MOV formats. Is there any easy method to convert MOV to MP4 on Windows 10 or macOS? Absolutely, there is. In the following, you will learn 5 free methods for converting MOV files to MP4 in different operating systems without losing quality. If you are in the need of changing MOV to MP4, you may prefer either method provided on this page.
Quick Navigation
Part 1. Convert MOV to MP4 on Windows 10
Some Windows 10 users may have met the same issue that MOV videos become unplayable in your video players on smartphones or PC. The best try for this issue is to change the file extension of MOV to other file formats, such as MP4.
This part includes 2 reliable tools that can assist you in converting MOV to MP4 for free on your Windows computer, especially Windows 10. You may follow either method below to make your video playable again.
1. Convert MOV to MP4 with EaseUS Video Editor for free
Applies to: Windows 10/8.1/8/7
Unlike a manual method, automated video converter software can make it easy for any user to convert video from MOV to MP4 without losing its quality. EaseUS Video Editor as the best video converter for Windows 10, can effectively convert MOV to MP4 for free without losing its quality. Instead of converting MOV to MP4, this program also supports to convert MP4 to GIF, convert MOV to GIF, and many other video or audio files conversions.
Instead of powerful files converting functions, EaseUS Video Editor enjoys various video, audio and image editing features. You can download and try this MOV to MP4 converter for free.
The tutorial of converting MOV to MP4 with EaseUS Video Editor:
During the process, you may adjust the video resolution to be the same while converting MOV to MP4 with the following steps.
Step 1. Import the source file
Launch EaseUS Video Editor. On the home screen, you can import the source file by either clicking the 'Import' option or simply dragging the video to the appropriate area.
Step 2. Add to project
You need to add the imported file to the track by choosing the 'Add to Project' option, or you can drag and place the video to the track as you want.
Step 3. Export the source file
Now you can click 'Export' on the main menu on the top.
Step 4. Save as MP4/AVI/WMV/MKV/MOV/GIF
Under the 'Video' tab, choose a file format among the available options as the desired video file format.
On the right pane, you can edit the file name, customize an output folder and settings and then click 'Export'.
2. Use Prism Video Converter Software to Convert MOV to MP4
Applies to: Windows 10/8.1/8/7/XP/Vista
The versatile video converter, Prism Video Converter Software, is one of the most stable and comprehensive multi-format video converters. It supports almost every video format conversion. In addition, this software is very easy to use that allows you to convert MOV to MP4 quickly and easily.
Steps to convert MOV to MP4 with Prism Video Converter Software:
Step 1. Download and install Prism Video Converter Software.
Convert Mov To Mp4 Mac Free Online
Step 2. Open this software. Drag and drop your MOV videos in it.
Step 3. Select '. mp4' as your output files format.
Step 4. You can choose 'Browse' to select a directory to save your files.
Step 5. Then click the 'Convert' button on the right-bottom corner. The MP4 files will be saved in your selected files directory.
3. Manually Convert MOV to MP4 on Your Computer
As some experienced users may know that the file extension of a video can be changed to other file formats such as .mp4 in a manual way. Therefore, another practical way that you may try is to manually convert MOV to MP4.
Here are the detailed steps:
Step 1. Open File Explorer, under the View tab, click 'Options'.
Step 2. On the Folder Options window, uncheck 'Hide extensions for known file types'.
Step 3. Create a copy of the target MOV file and right-click on the copied file, select 'Rename'.
Step 4. Change the file extension of the video file from .mov to .mp4. And click 'Yes' to confirm the change.
After this, your MOV video will have converted into an MP4 video on your device.
Part 2. Convert MOV to MP4 on Mac
There are recommended converters to assist in converting MOV to MP4 on Mac freely and easily. In this part, 2 converters for macOS users will be introduced.
1. Convert MOV to MP4 with WinX HD Video Converter
Applies to: Mac/Windows
This software is fully featured Mac HD video converting software, providing Mac users hassle-free video conversion solutions. As a Mac video converter that supports Intel QSV acceleration tech, WinX HD Video Converter for Mac can convert video from one format to another in minutes without losing quality. This software can meet your simple need in converting MOV files into MP4.
How to convert MOV to MP4 with WinX HD Video Converter on Mac:
Step 1. Download and install this software.
Step 2. You can add your MOV files by clicking '+ Video', or simply drag & drop files to the program.
Step 3. Then a new window will pop up. Choose the 'MP4 Video' format from the list of preset profiles.
Mov To Mp4 Converter Freeware Mac
Step 4. After that, hit the'run' button to start the conversion. And the converting process will be shown in the process bar.
2. Convert MOV to MP4 via VLC Media Player
Applies to: Mac/Windows/Linux
VLC Media Player, an open-source video player and editor. With this tool, users can not only play videos in different formats but also convert videos between popular formats, like MP4 to MOV. This software is free and easy-to-use, making converting MOV to MP4 not a difficult thing anymore.
Here is the tutorial to convert MOV to MP4 with VLC:
Step 1. Download and install VLC media player.
Step 2. Click 'Media' in the top-left corner and choose the 'Convert/Save...' button.
Step 3. A new tab will appear. Click '+ Add' to select your MOV files.
Step 4. After uploading your MOV files, you need to select your export format as MP4 and choose a directory to save it by clicking 'Browse' in a new window.
Step 5. Then, click the 'Start' button, and your MOV files will be converted into MP4 after a while.
Part 3. A Conclusion to this Post
To wrapping up, we have recommended several ways to help you convert MOV to MP4 on Windows 10 and Mac computers. You can choose one way that most suits your actual needs. And we still consider EaseUS Video Editor the best video converter to convert MOV to MP4. This software allows you to download and have a try for free. Come and try it!
Part 4. FAQs of Converting MOV to MP4
Besides practical ways of converting MOV to MP4, some of you may have more questions. Here are some frequently asked questions that we collected from Google and provided a brief answer for you to check below:
1. Why Does Converting MOV to MP4 Lose Quality?
Basically, there are two key factors that may affect the video quality regardless of its file format.
- Reduce in video codec bitrate
- Change the video code
2. Is MOV the Same as MP4?
Both MOV and MP4 are encoded with MPEG-4 codec. MP4 was developed on the basis of MOV. However, these two file formats are not the same.
- MOV, a file format for videos and other multimedia, was developed by Apple Inc for use with the Apple QuickTime Player.
- MP4, a multimedia file format, was developed by Moving Picture Experts Group to work with a wide range of devices.
3. Which Video Format Is Better, MP4 or MOV?
As MOV and MP4 are developed by a different company, supporting different media players on different operating systems, you shall be careful while setting the video format.

- If you are using a Mac computer or Apple media players, MOV is the best choice for you.
- If you use a Windows computer or other non-Apple media players, MP4 is the best file format for your video.