Emulate Ios On Mac
Important:The information in this document is deprecated in Xcode 9. For Xcode 9 and later, see Simulator Help by choosing Help > Simulator Help in Simulator.
- How To Emulate Ios On Mac
- Emulate Ios On Mac Keyboard
- Can You Emulate On Ios
- Emulate Ios On Mac Download
- Emulate Ios Games On Mac
Simulator runs devices from different platforms including iPhone, iPad, iWatch, and Apple TV. Interacting with Simulator differs from interacting with an actual device. This chapter covers ways of interacting that are common to all platforms. Other interactions, such as manipulating the user interface, differ between touch-based devices and Apple TV and are covered in different chapters.
In this chapter you learn how to:
Use the Mac keyboard for input in multiple languages
Take a screenshot of the simulated device
Change the scale of the simulated device
- By using Best MAC Emulator for Windows OS, there is no need to change the O.S. (Operating System) or get another PC dedicated for the MAC O.S.Here are also a bunch of the browsers based emulators too for you.
- While there are tons of worthy Android emulators out there, such solutions for running iOS apps on Windows and Mac aren’t common. To help you out, I’ve curated a list of the best iOS emulators.
For information on specific ways of interacting with iOS and watchOS devices, see Interacting with iOS and watchOS.
How To Emulate Ios On Mac
PS4 Emus is a PlayStation emulator that can run on iOS, Android, Mac, and Windows. One of the first things you will notice is that the GUI looks clean and it’s intuitive to use. The emulator has its own website, and you can also download various PS4 titles from there. 7 Rekomendasi iOS Emulator untuk PC Windows & Mac Emulator memungkinkan software yang hanya bisa digunakan untuk satu sistem agar bisa digunakan pada sistem yang lain. Contohnya, kamu bisa memanfaatkan emulator PlayStation 2 agar bisa memainkan video gamenya pa. The Apple iOS Simulator, which ships as part of Xcode, is a tool for developing and prototyping your mobile app. While the iOS Simulator can be used to test your app’s basic behaviour, it is severely limited as a testing platform. In order to effectively test your app across real world scenarios, it is essential to use real mobile devices.
For information on interacting with tvOS, see Interacting with tvOS.
Using the Mac Keyboard for Input
Emulate Ios On Mac Keyboard
Simulator can use the keyboard on your Mac as input to the simulated device. For you to most accurately simulate a device in Simulator, the simulator uses iOS keyboard layouts, as opposed to OS X keyboard layouts. If you have chosen Hardware > Keyboard > iOS Uses Same Keyboard Layout As OS X, Simulator automatically selects the keyboard that most closely matches the keyboard layout of your Mac. For most cases, leave this option selected. However, if you do feel a need to disable it—allowing you to select completely different keyboard layouts for your Mac and Simulator—choose Hardware > Keyboard > iOS Uses Same Keyboard Layout As OS X. Choose the same menu item again to enable the option.
Note: For the simulator to automatically switch keyboard layouts when the Mac layout is changed, both Connect Hardware Keyboard and iOS Uses Same Layout As OS X must be selected.
To add a keyboard layout on your Mac
Open System Preferences, and choose the Keyboard preference.
Select the Input Sources pane.
Press the Add button (+) to show the keyboard layout chooser.
Choose the desired keyboard, and press Add. The new keyboard layout is added to the list of available layouts.
This screenshot shows the keyboard layout chooser with the Swiss German layout selected:
To select a keyboard layout on your Mac
Select the desired keyboard from the Input menu. An example menu is shown below.
If the Input menu item is not in the Mac menu bar, use the following steps to add it:
Open System Preferences and choose the Keyboard preference.
Select the Input Sources pane.
Select “Show Input menu in menu bar,” as shown here:
Installing Apps
When you build your app for Simulator, Xcode automatically installs it in the selected simulation environment. Each simulation environment emulates a different device. Installing your app in one environment does not install it in any other. It is also possible to have different versions of your app in different environments.
You can also install an app by dragging any previously built app bundle into the simulator window.
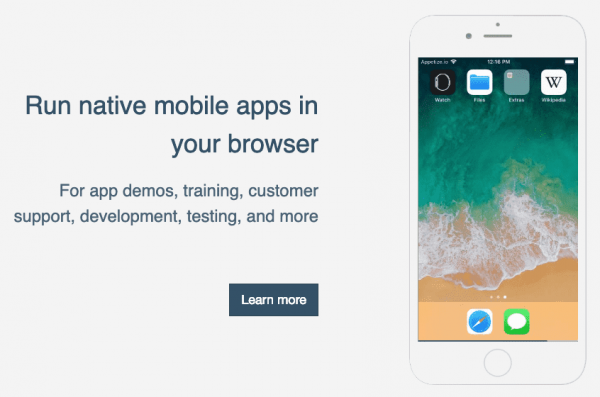
Note: You cannot install apps from the App Store in simulation environments.
Taking a Screenshot with Simulator
In Simulator you can copy a screenshot of the iOS device simulator to your Mac Clipboard or save a screenshot to the desktop. To capture any simulated external display save the screenshot as a file.
To take a screenshot of the iOS, watchOS, or tvOS device and save it to your Mac Clipboard, choose Edit > Copy Screen.
To save a screenshot of the iOS, watchOS, or tvOS device and of the external display as files, choose File > Save Screen Shot. A screenshot of each open simulated device is saved to the desktop of your Mac.
Taking a Screenshot or Recording a Video Using the Command Line
You can take a screenshot or record a video of the simulator window using the xcrun command-line utility.
Launch your app in Simulator.
Launch Terminal (located in
/Applications/Utilities), and enter the appropriate command:To take a screenshot, use the
screenshotoperation:xcrun simctl io booted screenshotYou can specify an optional filename at the end of the command.
To record a video, use the
recordVideooperation:xcrun simctl io booted recordVideo <filename>.<extension>To stop recording, press Control-C in Terminal.
Note: You must specify a filename for
recordVideo.
The default location for the created file is the current directory.
For more information on
simctl, run this command in Terminal:xcrun simctl helpFor more information on the
iosubcommand ofsimctl, run this command:xcrun simctl io help
Viewing the Simulated Device’s Screen
Even though Simulator runs on all Mac computers, its appearance may differ depending on the model. If the resolution of the simulated device is too large for the simulator window to fit on your screen, scale Simulator by choosing Window > Scale > percentage of choice.
Copyright © 2018 Apple Inc. All Rights Reserved. Terms of Use | Privacy Policy | Updated: 2018-02-15
August 24, 2016 by Kenneth Auchenberg
Can You Emulate On Ios
Update
The iOS Web debugger has been deprecated and we now recommend that you use the RemoteDebug iOS WebKit Adapter together with Visual Studio Code. To learn more, see this introductory guide to the RemoteDebug iOS WebKit Adapter.
Introduction
Debugging websites running on iOS devices is accessible only to a subset of developers. For example, using the Safari Web Inspector (Safari DevTools) requires an instance of desktop Safari which only is available for macOS users. Today, we’re enabling mobile web developers to debug JavaScript running on their iOS devices directly from their editor with a new iOS Web Debugger for Visual Studio Code. This debug extension works on both Mac and Windows.
Our new iOS Web Debugger works quite similar to our Chrome debugger which we introduced back in February. Under the hood, it’s the same debugger running inside VS Code, which is powered by our open-source vscode-chrome-debug-core library. To make the connection from our debugging library to the iOS device, we are leveraging two open-source projects, ios-webkit-debug-proxy and ios-webkit-debug-proxy-win32, that enables communication with the iOS devices over USB through the WebKit Remote Debugging Protocol. The protocol is compatible with the Chrome Debugging Protocol for the script debugging APIs, and this means our debugger works without additional mapping logic.
Enabling easy local development through emulated port forwarding
When developing websites running locally, it’s a cumbersome process to enable mobile devices access your local development server, which usually is a HTTP server running on localhost. To make this easier, platforms like Android supports port-forwarding natively, but iOS doesn’t support this.
So we found a way to emulate port forwarding by adding the option to start an instance of localtunnel, that behind the scenes creates HTTP tunnel from your local computer to the public internet for the specified tunnelPort property. This HTTP tunnel is then used by the iOS device to get access to your local development server, just as any other public website.

Getting started
To get started, open the Extensions view (⇧⌘X (Windows, Linux Ctrl+Shift+X)). When the extension list appears, type 'ios' to filter the list and install the Debugger for iOS Web extension. You'll then create a launch-configuration file which we explain in detail in our README right here.
Supported features
In this release, we support the following features:
- Setting breakpoints, including in source files when source maps are enabled
- Stepping
- Stack traces
- The Locals pane
- Debugging eval scripts, script tags, and scripts that are added dynamically
- Watches
- Console
- Virtual port forwarding via HTTP tunnel from local computer.
Emulate Ios On Mac Download
Experimenting out in the open
Our new iOS Web Debugger is a public experiment and this means we are releasing it to the public to find out if integrated script debugging for iOS are valuable for developers, so please let us know what you think.
If you have any issues or ideas for improvements, feel free to reach out to us on Twitter or on GitHub.
–
Emulate Ios Games On Mac
Kenneth Auchenberg, Program Manager, JavaScript Diagnostics