Encryption Software Mac Os X Free
#3 FileVault — the best disk encryption software for Mac. FileVault is a piece of Mac encryption software for users of Mac OS X 10.7 Lion or later. It is a method of using encryption with volumes on Mac computers. Encryption and decryption are performed on the fly. AES Crypt is available in both source and executable (binary) forms. The program is designed for operation on Windows (10, 8, 7, Vista, and XP), Linux, and Mac (Intel and PowerPC). To download, select the preferred package for the desired operating system or environment. Alternatively, you can clone code from the Git Repositories. Folder Lock is a versatile and easy to use program with options for Windows and iOS. OS: Apple OS X Lion and newer. Encryption Algorithm: XTS-AES 128-bit. Apple has a reputation for being protective of its customers’ data, so it’s no surprise they include FileVault with OS X. FileVault encrypts Mac’s startup drive using your login password as the encryption passphrase. Gihosoft File Encryption (Windows) Gihosoft File Encryption is one of the best file encryption.
I forgot my password – is there any way ('backdoor') to recover the files from my VeraCrypt volume?
Is there a 'Quick Start Guide' or some tutorial for beginners?
Can I encrypt a partition/drive where Windows is installed?
Can I directly play a video (.avi, .mpg, etc.) stored on a VeraCrypt volume?
The same goes for video recording: Before a chunk of a video file is written to a VeraCrypt volume, VeraCrypt encrypts it in RAM and then writes it to the disk. This process is called on-the-fly encryption/decryption and it works for all file types (not only for video files).
Is it possible to donate to the VeraCrypt project?
Why is VeraCrypt open-source? What are the advantages?
Remark: A similar problem also affects cryptographic hardware (for example, a self-encrypting storage device). It is very difficult to reverse-engineer it to verify that it does not contain any security flaw or secret 'backdoor'.
VeraCrypt is open-source, but has anybody actually reviewed the source code?
As VeraCrypt is open-source software, independent researchers can verify that the source code does not contain any security flaw or secret 'backdoor'. Can they also verify that the official executable files were built from the published source code and contain no additional code?
- Encrypt the entire USB flash drive. However, you will not be able run VeraCrypt from the USB flash drive.
Note: Windows does not support multiple partitions on USB flash drives. - Create a VeraCrypt file container on the USB flash drive (for information on how to do so, see the chapter Beginner's Tutorial, in the VeraCrypt User Guide). If you leave enough space on the USB flash drive (choose an appropriate size for the VeraCrypt container), you will also be able to store VeraCrypt on the USB flash drive (along with the container – not in the container) and you will be able to run VeraCrypt from the USB flash drive (see also the chapter Portable Mode in the VeraCrypt User Guide).
Does VeraCrypt also encrypt file names and folder names?
Can data be read from and written to an encrypted volume/drive as fast as if the drive was not encrypted?
Does VeraCrypt support hardware-accelerated encryption?
Is it possible to boot Windows installed in a hidden VeraCrypt volume?
Will I be able to mount my VeraCrypt volume (container) on any computer?
Can I unplug or turn off a hot-plug device (for example, a USB flash drive or USB hard drive) when there is a mounted VeraCrypt volume on it?
Will I be able to mount my VeraCrypt partition/container after I reinstall or upgrade the operating system?
Note: If the system partition/drive is encrypted and you want to reinstall or upgrade Windows, you need to decrypt it first (select System > Permanently Decrypt System Partition/Drive). However, a running operating system can be updated (security patches, service packs, etc.) without any problems even when the system partition/drive is encrypted.
Can I upgrade from an older version of VeraCrypt to the latest version without any problems?
Can I upgrade VeraCrypt if the system partition/drive is encrypted or do I have to decrypt it first?
I use pre-boot authentication. Can I prevent a person (adversary) that is watching me start my computer from knowing that I use VeraCrypt?
I use pre-boot authentication. Can I configure the VeraCrypt Boot Loader to display only a fake error message?
Can I configure VeraCrypt to mount automatically whenever Windows starts a non-system VeraCrypt volume that uses the same password as my system partition/drive (i.e. my pre-boot authentication password)?
- Mount the volume (to the drive letter to which you want it to be mounted every time).
- Right-click the mounted volume in the drive list in the main VeraCrypt window and select 'Add to System Favorites'.
- The System Favorites Organizer window should appear now. In this window, enable the option 'Mount system favorite volumes when Windows starts' and click OK.
Can a volume be automatically mounted whenever I log on to Windows?
- Mount the volume (to the drive letter to which you want it to be mounted every time).
- Right-click the mounted volume in the drive list in the main VeraCrypt window and select 'Add to Favorites'.
- The Favorites Organizer window should appear now. In this window, enable the option 'Mount selected volume upon logon' and click OK.
Alternatively, if the volumes are partition/device-hosted and if you do not need to mount them to particular drive letters every time, you can follow these steps:
- Select Settings > Preferences. The Preferences window should appear now.
- In the section 'Actions to perform upon logon to Windows', enable the option 'Mount all devices-hosted VeraCrypt volumes' and click OK.
Can a volume be automatically mounted whenever its host device gets connected to the computer?
- Mount the volume (to the drive letter to which you want it to be mounted every time).
- Right-click the mounted volume in the drive list in the main VeraCrypt window and select 'Add to Favorites'.
- The Favorites Organizer window should appear now. In this window, enable the option 'Mount selected volume when its host device gets connected' and click OK.
Note: VeraCrypt will not prompt you for a password if you have enabled caching of the pre-boot authentication password (Settings > 'System Encryption') and the volume uses the same password as the system partition/drive.
Can my pre-boot authentication password be cached so that I can use it mount non-system volumes during the session?
I live in a country that violates basic human rights of its people. Is it possible to use VeraCrypt without leaving any 'traces' on unencrypted Windows?
- Create a BartPE CD and boot it. (Note: You must perform each of the following steps from within BartPE.)
- Download the VeraCrypt self-extracting package to the RAM disk (which BartPE automatically creates).
Note: If the adversary can intercept data you send or receive over the Internet and you need to prevent the adversary from knowing you downloaded VeraCrypt, consider downloading it via I2P, Tor, or a similar anonymizing network. - Verify the digital signatures of the downloaded file (see this section of the documentation for more information).
- Run the downloaded file, and select Extract (instead of Install) on the second page of the VeraCrypt Setup wizard. Extract the contents to the RAM disk.
- Run the file VeraCrypt.exe from the RAM disk.
Can I encrypt my system partition/drive if I don't have a US keyboard?
Can I save data to the decoy system partition without risking damage to the hidden system partition?
Can I use VeraCrypt on Windows if I do not have administrator privileges?
How does VeraCrypt verify that the correct password was entered?
Can I encrypt a partition/drive without losing the data currently stored on it?
- If you want to encrypt an entire system drive (which may contain multiple partitions) or a system partition (in other words, if you want to encrypt a drive or partition where Windows is installed), you can do so provided that you use VeraCrypt 5.0 or later and that you use Windows XP or a later version of Windows (such as Windows 7) (select 'System' > 'Encrypt System Partition/Drive' and then follow the instructions in the wizard).
- If you want to encrypt a non-system partition in place, you can do so provided that it contains an NTFS filesystem, that you use VeraCrypt 6.1 or later, and that you use Windows Vista or a later version of Windows (for example, Windows 7) (click 'Create Volume' > 'Encrypt a non-system partition' > 'Standard volume' > 'Select Device' > 'Encrypt partition in place' and then follow the instructions in the wizard).
Can I run VeraCrypt if I don't install it?
Some encryption programs use TPM to prevent attacks. Will VeraCrypt use it too?
If the attacker has administrator privileges, he can, for example, reset the TPM, capture the content of RAM (containing master keys) or content of files stored on mounted VeraCrypt volumes (decrypted on the fly), which can then be sent to the attacker over the Internet or saved to an unencrypted local drive (from which the attacker might be able to read it later, when he gains physical access to the computer).
If the attacker can physically access the computer hardware (and you use it after such an access), he can, for example, attach a malicious component to it (such as a hardware keystroke logger) that will capture the password, the content of RAM (containing master keys) or content of files stored on mounted VeraCrypt volumes (decrypted on the fly), which can then be sent to the attacker over the Internet or saved to an unencrypted local drive (from which the attacker might be able to read it later, when he gains physical access to the computer again).
The only thing that TPM is almost guaranteed to provide is a false sense of security (even the name itself, 'Trusted Platform Module', is misleading and creates a false sense of security). As for real security, TPM is actually redundant (and implementing redundant features is usually a way to create so-called bloatware).
For more information, please see the sections Physical Security and Malware in the documentation.
Do I have to dismount VeraCrypt volumes before shutting down or restarting Windows?
Which type of VeraCrypt volume is better – partition or file container?
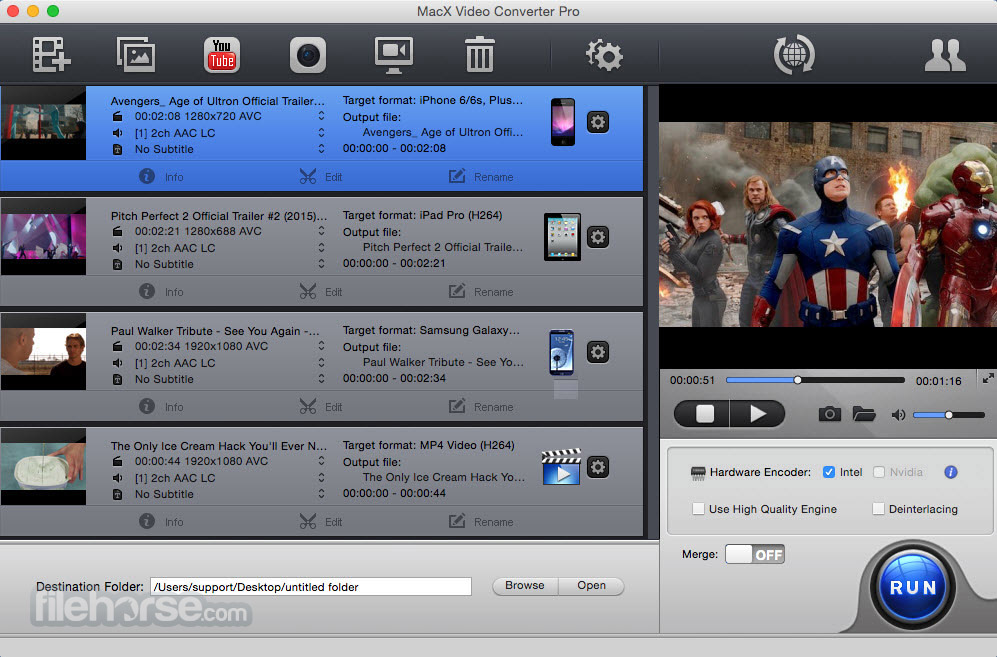
What's the recommended way to back up a VeraCrypt volume?
What will happen if I format a VeraCrypt partition?
Is it possible to change the file system of an encrypted volume?
Is it possible to mount a VeraCrypt container that is stored on a CD or DVD?
Is it possible to change the password for a hidden volume?
When I use HMAC-RIPEMD-160, is the size of the header encryption key only 160 bits?
How do I burn a VeraCrypt container larger than 2 GB onto a DVD?
The DVD burning software you use should allow you to select the format of the DVD. If it does, select the UDF format (ISO format does not support files larger than 2 GB).
Can I use tools like chkdsk, Disk Defragmenter, etc. on the contents of a mounted VeraCrypt volume?
Does VeraCrypt support 64-bit versions of Windows?
Can I mount my VeraCrypt volume under Windows, Mac OS X, and Linux?
Is there a list of all operating systems that VeraCrypt supports?
Is it possible to install an application to a VeraCrypt volume and run it from there?
What will happen when a part of a VeraCrypt volume becomes corrupted?
What do I do when the encrypted filesystem on my VeraCrypt volume is corrupted?
We use VeraCrypt in a corporate/enterprise environment. Is there a way for an administrator to reset a volume password or pre-boot authentication password when a user forgets it (or loses a keyfile)?
Similarly, you can reset a pre-boot authentication password. To create a backup of the master key data (that will be stored on a VeraCrypt Rescue Disk and encrypted with your administrator password), select 'System' > 'Create Rescue Disk'. To set a user pre-boot authentication password, select 'System' > 'Change Password'. To restore your administrator password, boot the VeraCrypt Rescue Disk, select 'Repair Options' > 'Restore key data' and enter your administrator password.
Note: It is not required to burn each VeraCrypt Rescue Disk ISO image to a CD/DVD. You can maintain a central repository of ISO images for all workstations (rather than a repository of CDs/DVDs). For more information see the section Command Line Usage (option /noisocheck).
Can our commercial company use VeraCrypt free of charge?
We share a volume over a network. Is there a way to have the network share automatically restored when the system is restarted?
It is possible to access a single VeraCrypt volume simultaneously from multiple operating systems (for example, a volume shared over a network)?
Can a user access his or her VeraCrypt volume via a network?
I encrypted a non-system partition, but its original drive letter is still visible in the 'My Computer' list. When I double click this drive letter, Windows asks if I want to format the drive. Is there a way to hide or free this drive letter?
- Right-click the 'Computer' (or 'My Computer') icon on your desktop or in the Start Menu and select Manage. The 'Computer Management' window should appear.
- From the list on the left, select 'Disk Management' (within the Storage sub-tree).
- Right-click the encrypted partition/device and select Change Drive Letter and Paths.
- Click Remove.
- If Windows prompts you to confirm the action, click Yes.
When I plug in my encrypted USB flash drive, Windows asks me if I want to format it. Is there a way to prevent that?
How do I remove or undo encryption if I do not need it anymore? How do I permanently decrypt a volume?
What will change when I enable the option 'Mount volumes as removable media'?
Is the online documentation available for download as a single file?
Do I have to 'wipe' free space and/or files on a VeraCrypt volume?
If you believe that an adversary will be able to decrypt the volume (for example that he will make you reveal the password), then the answer is yes. Otherwise, it is not necessary, because the volume is entirely encrypted.
How does VeraCrypt know which encryption algorithm my VeraCrypt volume has been encrypted with?
I haven't found any answer to my question in the FAQ – what should I do?
Legal Notices • Sitemap
Are YOU looking for the best transcription software for Mac that is affordable as well as easy to use? We all are well aware of the latest developed technologies seen in every field like education and industries. In the world of writers, most of the tools are created to help writers. We will come across such a development.
Transcript software helps to automatically transcribe AUDIO to text or convert any (mp4 or mp3 format) video and audio file to text document or in .docx. This will work and manage their performance based on the Operating system. The main work of the transcription software is to recognize the human VOICE behind the video files or audio formats and then convert them into text, which can be saved into a document.
This transcribing software for mac mainly helps everyone whether you are a business, medical professional, legal professional, or a writer who mainly focuses on the fields related to converting files into text.
However, even many students and personal users are getting benefitted. There is also medical dictation software for mac that is specifically created for medical professionals.
This article has tried to include the best featured transcript software for Mac that improves the user’s productivity in our curated list, as it is an important feature that will give us real-time analysis, stress-free life at a low cost.
An average person whose typing speed is around 60wpm can type 1500 to 2000 words in one hour whereas we humans can speak up to 4000 words in one hour. The list of the software below will definitely increase the overall productivity by reducing our work time.
Free Encryption Software
What is the Best Transcription Software for Mac? (Free & Paid)
To get the maximized efficiency and the usage of time, we need to use these software programs. These software will help YOU in getting a text of almost all languages into their desired speech text.
If you read till the end of the article, you may find the 10 Best Transcription Software for Mac in which some of which are free and some are paid but are low in cost and come into your budget. You can download these software online easily from their respective website.
#1 Descript (Free / Up to $24 per month)
Contrasted with the other translation programming we’ve secured, Descript transcription is somewhat unique. As a matter of first importance, it has one of the most current UIs we’ve at any point seen.
This mac transcription software is simultaneously an expert interpretation programming just as an intelligent sound proofreader. You can likewise utilize this program to translate sound substance and utilize some savvy highlights naturally.
We adore how orchestrated Descript is with regards to the content. You have unlimited authority over how a sound document is played and matched up with the deciphered information.
This would be helpful over the long haul when you need to make alters. Descript additionally includes probably the best joint effort and criticism alternatives we’ve seen.
Discussing highlights, Descript has numerous to offer. Intuitive usefulness causes you to complete the translation in almost no time. Controlled by Google Speech, this instrument provides a fantastic degree of exactness with regard to computerized interpretation. Leave that aside; Descript still can be utilized as an extraordinary method to manage the other assortment of manual interpretations.
Descript pricing starts from a free version with creator and Pro plans to custom pricing.
#2 Express Scribe (Free / Up to $49.99)
Express Scribe transcription software is developed by NCH software. It is the best software that is full of advanced features and also to be the best companion for beginners. This was specially designed for mac users.
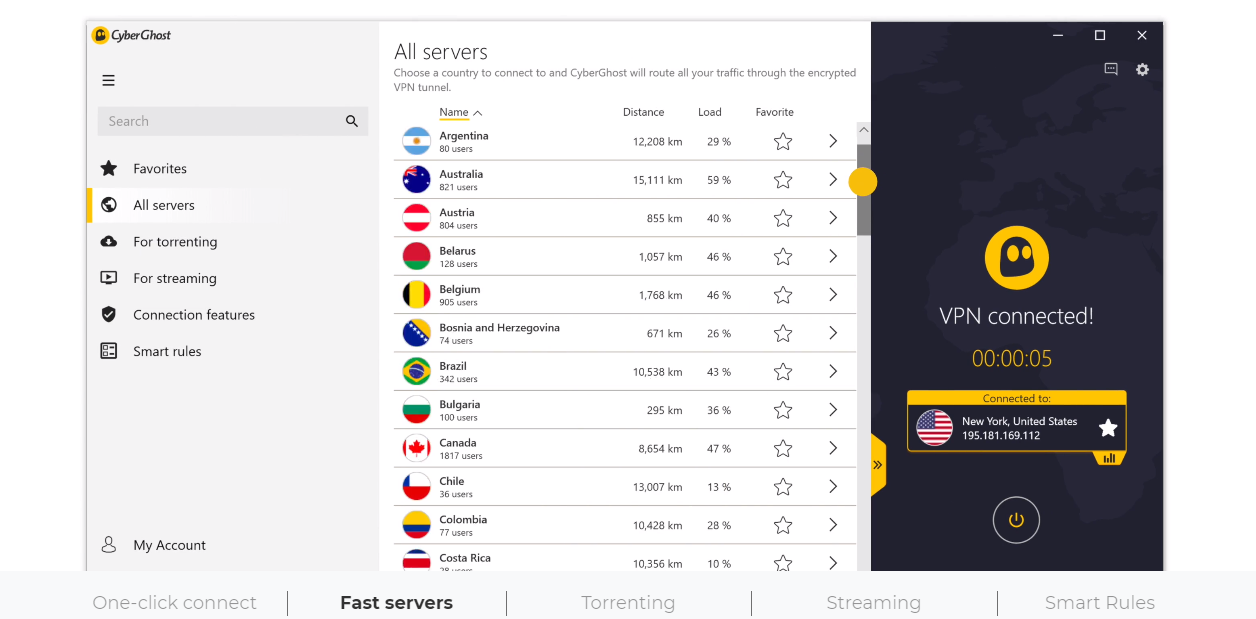
If we discuss the performance of this product, then it will be the best one. The performance and the acceleration will enable the process of transformation within a fraction of seconds. The level of work will be higher with express scribe foot pedal control, variable Speech, text engine. That shows that this product should be in one No.1 position on our list.
The first step after installing this software is to understand how to use express scribe and get familiar with the software interface. We can add more features like hotkeys and foot pedals from the options panel or even transcription. Bring and drop the audio or video files. Then the express scribe speech to text feature will start converting with automated AI.
We can control the playback also. Press F9 or F5 and F4 for a start and stop recording and don’t worry about the privacy it is totally safe and secure.
This will be the best tool for typists and transcript professional writers.
Now, if you are thinking, Is express scribe free then you are right this is the free transcript software mac but you can also upgrade to the express scribe pro version if you want.
#3 Transcribe.Wreally ($20 per year)
Transcribe is a special software designed for Mac to transcribe mp3 to text and convert different formats like mp3,mp4, AMR, etc., into the text document form efficiently and effectively.
This audio to text converter is special in controlling and removing the noise and disturbances behind the audio. This allows the users to enjoy the saved time and boosts their energy levels to work more. There are many shortcuts, and important features like automatic saving are present in this product. Therefore, limitations are prohibited in this place.
Install Transcribe! We can add more features like shortcuts and keystroke saver from the options panel or even transcription. Select and add to convert audio to text or video to text, and we can control the playback also. Press hotkeys or save shortcuts for a start and stop of recording. The file gets saved after stopping.
This will be the best transcription software for beginners.
The price of the software starts from USD 20.
#4 Nvivo (Above $1200)
Nvivo software will help all the users of different prominent operating systems like (Linux, Mac, Windows, etc.) to get supported by its technique of analyzing, converting, and storing diverse data into text.
Nvivo transcription is the one that is best for beginners or even professionals if they choose it. The latest version of this transcribing software for Mac is Nvivo 12. The most suitable platform for this software is Mac devices. The prominent features are collaborative tools and file-sharing, along with data visualization and multi-language options. All these were discussed on the verified reviews from the users.
Mac File Encryption
Install this qualitative software. We can add more features like add notes and data optimization from the options panel or even transcription. Bring and drop the audio or video files, and we can control the playback with the editor. Press hotkeys or save shortcuts for a start and stop of recording. You can also watch nvivo tutorials to know about this in detail.
This will be the best tool for researchers and students.
One of the most important regarding this software is how much does Nvivo cost? The Nvivo pricing is a one-time payment of USD 1240. There is also Nvivo free trial available that you can use initially at zero cost. After that period of expiry, you have to pay for the license.
#5 Maestra ($29 – $99 per month)
Maestra is the best software for transcribing the audio automatically, and it is designed to get instant subtitles and captions for the user. This is also the most preferred one for commercial purposes.
This is a specially designed speech recognition software that automatically enables the production of the subtitles and the captions which makes it the best dictation software for mac.
The software had an option to make the work simpler and effective. Even though the features and tools are not so advanced, the selection was made due to its unique features like timecoding and automatic conversion.
The first step after installing this software is to understand and get similar to the automatic controls. We can add more features like closed captions from the options panel or even transcription. Bring and drop the audio or video files, and we can control the playback also. Press editor options for start and stop.
This will be the best tool for easy content.
The price of the software starts from USD 29.
#6 Dragon (Starts at $300)
For many fast-paced users, this dragon software will enhance their work with its unique naturally speaking tools that save their time. This was designed specially for Mac users to help with their transcription process.
There are many collaborative tools like editing the script, changing and imitating the voice of the first person, and many more that have improved the performance of the dragon speech to text software. This speech recognition software secured its place in our curated list because of its special features.
After installing the nuance dragon software, add your profile before transcribing. The options panel and the unique tools will start dragon transcription from the options panel. Bring and drop the audio or video files, Press hotkeys, or saved shortcuts for a start and stop recording and this will automatically transcribe audio to text. The file gets saved after stopping.
This will be the best tool for dictation as well as business-like podcasts.
The price of the dragon voice recognition software starts from USD 300.
#7 Deepgram (Free / Flexible)
Deepgram is AI special speech-to-text software designed for Mac to convert different formats like mp3, mp4, AMR, etc., into the text file.
This transcription software for Mac is special in controlling and removing noise and disturbances, but there is also an adjustment scale of Speech. This allows the users to enjoy the saved time and boosts their energy levels to work more. Limitations are also prohibited in this place. This allows the users to get more benefit from the reinvented Deepgram.
The first step after installing this software is to understand and get similar to the API keys. After that, we can add more features like hotkeys and shortcuts from the options panel or even transcription. Bring and drop the audio or video files, click on transcribe.
This will be the best tool for businessmen in many enterprises.
The price of the software starts from USD 250.
#8 Inqscribe (Free / Up to $99)
Inqscribe software will help all the users of different prominent operating systems like (Linux, Mac, Windows, etc.) to get supported by its unique converting system of audio to text.
Beginners or professionals will have the best time if they choose the best transcription software such as Inqscribe. The most suitable platform for this software is Mac devices. The prominent features are type, edit tools, foot pedal, and the insertion of snippets and multi-language options. All these were discussed on the verified reviews from the users.
Install this software with an open/paid license. We can add more features like print transcripts and delay timer from the options panel. Bring and drop the audio or video files, and we can control the playback with the editor. Press hotkeys or save shortcuts for a start and stop of recording.
This will be the best tool for businessmen in many enterprises.
You need inqscribe license key to access the actual version of this software. The price of the software starts from USD 150.
#9 Transcriva (Free)
Transcriva software helps the educational users with its all-in-one editors user interface to benefit initially with the real experience of writing the text into a Word doc file.
This is the most preferred one for commercial purposes due to its professional intuitive UI. We had proved that this requires a position in the top 10 best transcript software for Mac because of its simple user interface and foot pedal support. Also, beginners looking for a simple, fast, and efficient emulator with fewer requirements features can refer to this.
Install this software. We can add more features like backup & recovery and Follow Along from the options panel. Bring and drop the audio or video files, and we can control the playback with the editor. Press hotkeys or save shortcuts for a start and stop of recording.
This will be the best tool for casual workers and people who are fond of transcribing.
The price of the software is totally free.
#10 VoxSigma Speech to Text (Customized Pricing)
This is the best online software for transcribing the audio automatically, and it is designed to get instant subtitles and captions in multiple languages for the user.
This is a specially designed speech-to-text recognition software that automatically enables the production of the subtitles and the captions. Even though the features and tools are advanced, the selection was made due to its provision of unique features like web service provision and the installation package. There are lots of online voxsigma alternatives that you can also try if you want for only short speech or audio.
This is also the most preferred one for Linux and Mac. The first step after installing this software is to understand and get similar to the API. After that, we can add more features like adjustments and remove noise from the options panel. Bring and drop the audio or video files, and we can control the playback also. Press editor options for start and stop. After converting you can easily download transcribed files on your Mac.
This will be the best tool for hobbyists and businesses of small organizations.
The price of the software starts from USD 29.5.
How to Transcribe Audio to Text on Mac
If you are the one who is struggling to transcribe audio files on your Mac OSX and retain the use of these underused features that you should know. Luckily Mac OS has a feature of Apple’s dictation which will transcribe your audio on your Mac device. You can follow these steps that are below to do so.
Step 1 – On your Mac screen, you can the Apple logo in the upper-right corner, click on it, and then click on the option System Preferences.
Step 2 – You will find an option View, click on it, and then click on the Dictation & Speech option.
Step 3 – Now on the Dictation tab, there is the On option to enable dictation if it is not already in use.
Step 4 – You will find- Set your preferences option click on it and then click on the microphone through which you want to access the audio. It will automatically access the microphone which you have already connected to your Mac system.
Step 5 – Now to start with transcription, click on the shortcut pull-down menu and select the keys on your keyboard that you want to notify through your system.
Step 6 – Now you can launch the app where you can convert your audio into text. You can use any of the applications for that. You can even download it easily.
Step 7 – Now navigate the location where you want to dictate your text and press on the shortcut key that you have to choose. Click on the Edit Menu to Start Dictation.

Step 8 – Now when you finish it simply click on the Done option or you can also press the shortcut key.
In this way, you can simply transcribe your audio into text through your Mac System easily.
Eleggible’s Final Words
The team of our site tried to incorporate all the transcription Software that will run on Mac. Therefore, we hope that the audience will keenly observe the article regarding all the software info and their features and select the best companion for you.
We will prefer the Express Scribe on our list. It has numerous features and advanced technologies. It was not too expensive for beginners also. The only drawback is the proper skills required to make use of it.
Our list comprises both the paid and free versions, so just note all those. The best in our sense are listed here. It is compulsory and necessary to get a perfect match for your PC from the above list. That helps in automatic transcription.
Getting a break from your imaginative successes in the game can’t be stopped now if you prefer our product. This will help all beginners, even the professionals, make their willpower increase through its powerful tools, so it is better if you purchase. There are also best music transcribing software that is also useful for you if you want to become a songwriter.
There is no barrier for the comments, queries to reach and get answered by us. It includes a special section called the comment section for all such doubts regarding our site. So follow our site to get similar latest and updated technical information that will develop the scope of your career.