Mac Mixer Free
- Best Music Mixing Apps For Mac. The community between you, Focusrite and the most innovative software brands. Mixer Apps For Mac Os XLN Addictive Keys Free Music Mixing Apps For Mac. The Addictive Keys virtual instrument from XLN Audio is included for free with all Focusrite Scarlett, Clarett, Red and Saffire audio interfaces.
- CREATE AMAZING MATERIALS. Mix sculpting, painted layers and procedural masks with the entire Megascans library to create any material imaginable—all possible through one simple tool. 100% FREE AND EASY TO LEARN. Mixer is known for being extremely fun.
Whether you are a beginner or a professional disc jockey, you are ever on a lookout for advanced and powerful DJ Software. You want to create great music effects, mix and match tracks and for doing these tasks you invariably require one of the best DJ Software.
So in the following presentation we have compiled a list of Best Free DJ Software for Mac which can assist you in rendering superb music effects with ease.
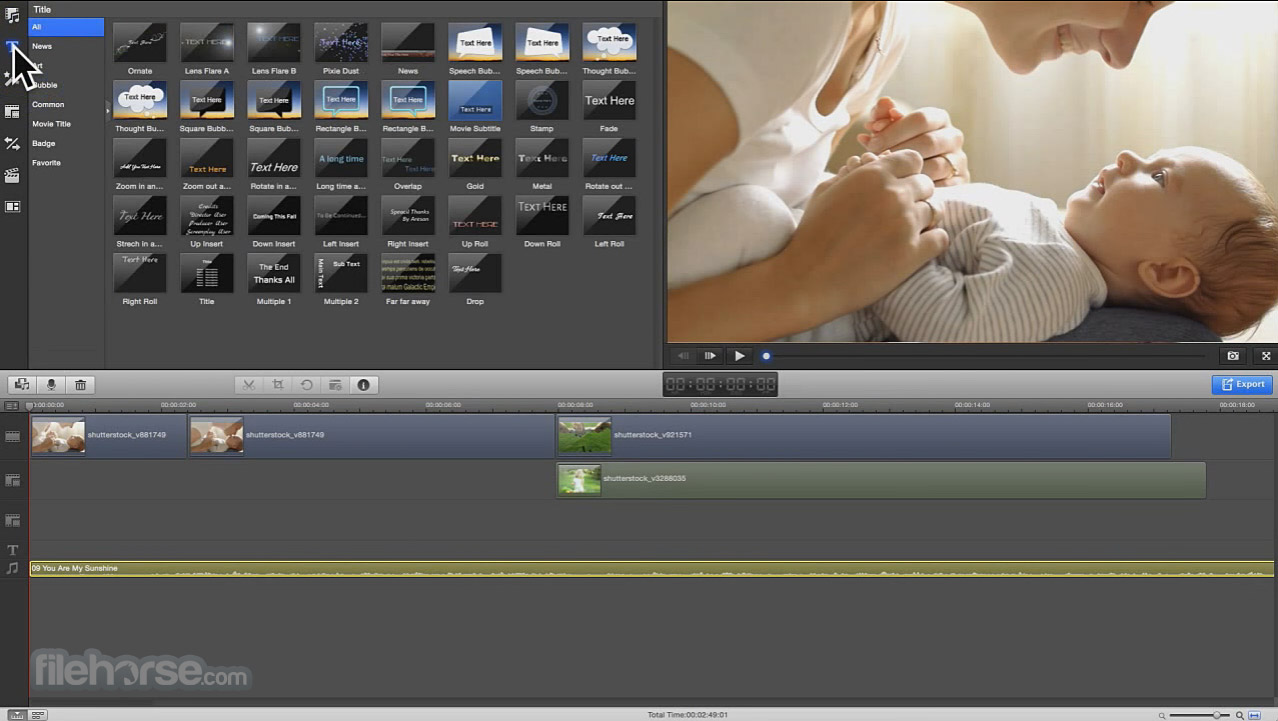
Remixvideo, VJ software made easy! Try it for free. The software comes with Ableton Link, VST/AU, Syphon/Spout, MIDI, 144 free VJ loops and audio reactive generators. License:Freeware (Free) File Size:2.81 Mb. Runs on: Mac OS X. MixPad Music Mixer and Recorder Free v.7.16. MixPad Free Music Mixer and Audio Recorder software is designed for easy audio production. Mix music, vocal, and audio tracks. Adjust the volume, pan, fade.
The Best Free DJ Software for Mac presented below can be used by professionals as well as by amateur disc jockeys too. They have been empowered with many advanced and powerful features. Some of their prominent features included are iTunes integration, looping and cueing, beat detection, seamless beat mixing, comes with powerful mixing engine, automatic Beatmatch, real-time effects, synchronization facility, auto-play and many other features, as well.
These Best Free DJ Software for Mac makes music mixing easy and effective. We certainly believe that you would find the presentation on Best Free DJ Software for Mac really useful and would surely help you in selecting the right DJ Software which can fulfill your requirements.
We hope that you would have liked our above presentation on Best Free DJ Software for Mac. We look forward to your comments and suggestions.
1. itDJ
itDJ is one of the highly rated DJ software that can be used for Mac OS. It comes as a freeware and works perfectly with iTunes. You can mix tracks, add effects, match beats and do lots of other stuff so as to amplify your music like a professional.
One of the major highlights of itDJ includes its capability to detect tracks and playlists in your iTunes music library and so you only need to add all your music into the queue. It supports looping and cueing, comes with synthesizer, SFX Pads, beat detection facility and much more.
2. Mixxx
Mixxx is recognized world over as one of the most advanced and powerful DJ software. It is available as a freeware and provides a host of incredible features. Mixxx has been sports features so as to make your DJ mixing a pleasant and delightful experience.
It supports iTunes Integration, provides seamless beat mixing, comes with a powerful mixing engine, supports wave recording, displays parallel waveform, BPM detection and supports many DJ MIDI Controllers, as well.
3. VirtualDJ

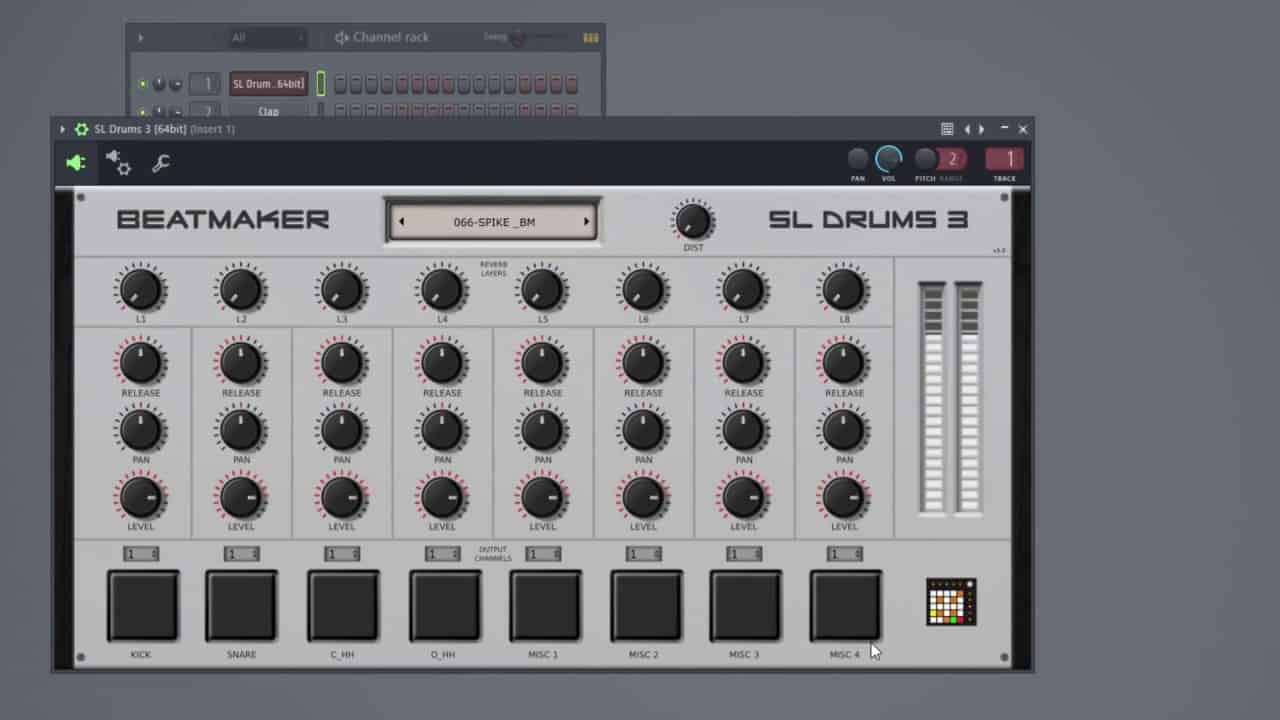
VirtualDJ is yet another most sort after DJ software for Mac. It comes in free as well as paid versions. Its free version is available in the form of VirtualDJ Home for non-commercial use and includes nearly all the features you get to experience in its pro version. Some of its salient features include BPM Detection, internal mixer, automatic Beatmatch, extensible skin customization, looping facility, Automix mode, and various other features, as well.
4. Rapid Evolution
Rapid Evolution is another powerful free DJ Software for Mac. It provides a powerful music tool to DJs and lets them mix, match and play great music. It comes with automatic BPM detection as well as key detection, MIDI keyboard, BPM tapper, profiles your songs, helps to create better song mixes and comes with lots of other powerful features, as well.
5. Zulu DJ Software
Zulu DJ Software is a professional and feature-rich free DJ Software for Mac OS. It comes as a comprehensive DJ software solution which can be used by professionals as well as amateurs. Zulu DJ Software has an interactive and user-friendly interface together with powerful features, which facilitates easy mixing of tracks. It includes features such as automatic beat detection, provides real-time effects, auto-play mode, synchronization facility between the decks, and many other features, as well. Moreover, Zulu DJ Software supports almost all the popular audio formats so that you can play any kind of audio file.
- MixPad Music Mixer Free for Mac. MixPad Multitrack Music Mixer and Audio recording software for Mac OS X designed for easy audio production. Mix music, vocal and audio tracks, adjust the volume, pan, fade and more with MixPad as your digital mixing desk.
- Import media files. Download the latest version of Filmora Video Editor for Windows and Mac from.
- When you set the Aggregate Device as the sound output for your Mac, sounds from other apps on your Mac play through the Aggregate Device. The Aggregate Device also becomes the System Setting option in the Output and Input Device menus of your Apple music creation apps. From the Finder, choose Go Utilities. Open Audio MIDI Setup.
- Audio mixer free download - DJ Mixer Professional, Easy Audio Mixer, MediaHuman Audio Converter, and many more programs.
You can create Aggregate Device to increase the number audio inputs and outputs available at the same time. You can also use an Aggregate Device if your application doesn't support separate input and output devices.
With Logic Pro, GarageBand, and MainStage, you can use a separate device for input and output. For example, you can use a USB microphone for input and the headphone jack of your Mac for output. Some applications not manufactured by Apple don't support separate input and output devices.
Set up an Aggregate Device
When you create an Aggregate Device, make sure to connect all external audio interfaces first.
- From the Finder, choose Go > Utilities. Open the Audio MIDI Setup application.
- Click the Add (+) button on the bottom-left corner in the Audio Devices window and chose Create Aggregate Device.
- A new Aggregate Device appears in the list on the left side of the window. To rename the device, double-click it.
- With the new Aggregate Device selected, enable the checkbox labeled 'Use' on the left side of the Audio Devices window. Do this for each device you want to include in the Aggregate Device. The order in which you check the boxes determines the order of the inputs and outputs in applications like Logic Pro and MainStage. For example, the first box you checked will be inputs one and two, the second box checked will be three and four, and so on.
The list on the right shows the currently connected audio devices and the number of input and output channels for each one.
- To use the clock of a device as the master clock for all the combined devices, choose the device from the Clock Source menu of the Aggregate Device. Choose the device with the most reliable clock.
- If your audio devices all work with word clock, connect them together using a word clock cable. Connect the cable from the device you designated as Clock Source to the input of each other device. Refer to your audio device product documentation for specific details.
- If any of your devices don't work with word clock, select the Drift Correction checkbox for any devices not designated clock master.
Use an Aggregate Device with Apple music creation software
- Open your application.
- Do the following depending on the application you're using:
- For Logic Pro, choose Logic Pro X > Preferences > Audio, then select Devices.
- For GarageBand, choose GarageBand > Preferences > Audio.
- For MainStage, choose MainStage > Preferences > Audio.
- Choose the Aggregate Device from the Output Device pop-up menu. Logic Pro and GarageBand automatically set the Input Device to the match the selected output device, which you can change if you want to use a different input device. In MainStage, you must manually select the input device.
- In Logic Pro and MainStage, click Apply Changes.
GarageBand automatically switches to the new input device.
Free Audio Mixer For Mac
Use the Aggregate Device as the sound output of your Mac
Mac Sound Mixer Free
The Behringer Xenyx Q1202USB is the best budget mixer for 3+ person podcasting, but I would suggest taking a look at the 1204USB below too. A friend of mine recently got this mixer for his new 4-person podcast and they sound great. They had no prior audio equipment knowledge and were up and running easily. This is also the best mixer under $100.
When you set the Aggregate Device as the sound output for your Mac, sounds from other apps on your Mac play through the Aggregate Device. The Aggregate Device also becomes the System Setting option in the Output and Input Device menus of your Apple music creation apps.
- From the Finder, choose Go > Utilities. Open Audio MIDI Setup.
- Control-click the Aggregate Device in the left column, then choose 'Use this device for sound output' or 'Use this device for sound input.'
Problem: Can’t get audio in and out at the same time when plug Behringer USB Audio Mixer device such as Behringer U-Phoria UM2 into MacBook Pro. “The selected device has no input controls.” message show in Sound Input setting.
Class-compliant driver in Behringer USB mixers may not work properly with Mac OS X. It show as two separate drivers, one driver contains audio inputs and another driver contains audio outputs. You’ll need to create an aggregate device in Mac OS X using Audio MIDI Setup in order to use input and output simultaneously.
Content Summary
Audio Mixer For Mac Free
Solution 1: Assign Sound Input in Audio MIDI Setup
Solution 2: Add an Aggregate Device
Reference
Solution 1: Assign Sound Input in Audio MIDI Setup
Step 1: In the Finder, choose Go > Utilities > Audio MIDI Setup. If the Audio Devices window is not visible, choose Windows > Show Audio Devices.
Step 2: Click on USB Audio CODEC 2 in/ 0 out to select it.
Step 3: Click on the Action menu (“gear” icon) and select Use this device for sound input.
Step 4: Note that the microphone symbol has moved to USB Audio CODEC 2 in/ 0 out device.
Step 5: Quit Audio MIDI Setup.
Solution 2: Add an Aggregate Device
Step 1: In the Finder, choose Go > Utilities > Audio MIDI Setup. If the Audio Devices window is not visible, choose Windows > Show Audio Devices.
Step 2: Click Add (+) button on the bottom-left corner in the Audio Devices window and choose Create Aggregate Device.
Usb Audio Mixer For Mac
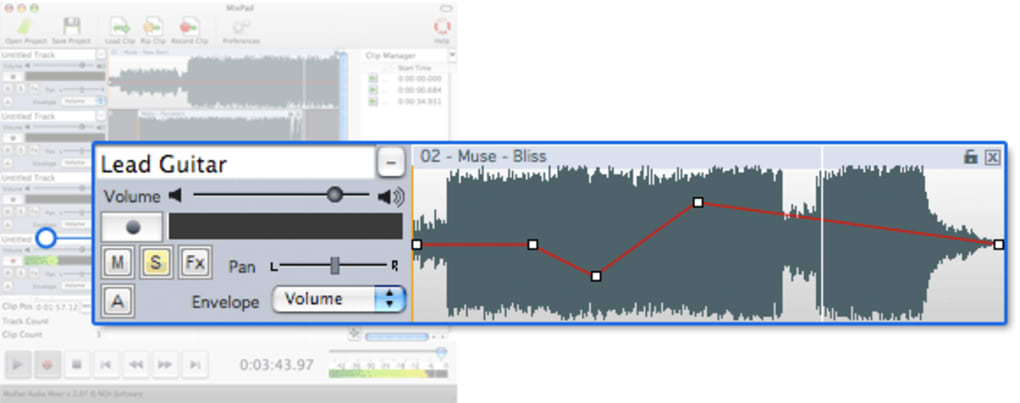
Mixing Board For Mac
Step 3: New aggregate device appears in the list on the left side of the window. To rename the device, double-click it.
Step 4: With the new aggregate device selected, enable the checkbox labeled Use on the left side of the Audio Devices window. Do this for each device you want to include in the aggregate device.
Audio Mixer Software For Mac
Reference
Virtual Mixer Mac Free
Apple Support: Combine multiple audio interfaces by creating an Aggregate Device
Audacity: Mac and USB input devices
Sweetwater Knowledge Base: How do I make an aggregate device on Mac OS X?
musictribe KB: Recording- How Do I Create An Aggregate Device In Mac OS?