X11 Mac Download
- X11 Mac Download Software
- X11 Mac Download Windows 10
- X11 For Mac Download
- X11 For Mac
- X11 Mac Download Latest
- Mac X11 Server
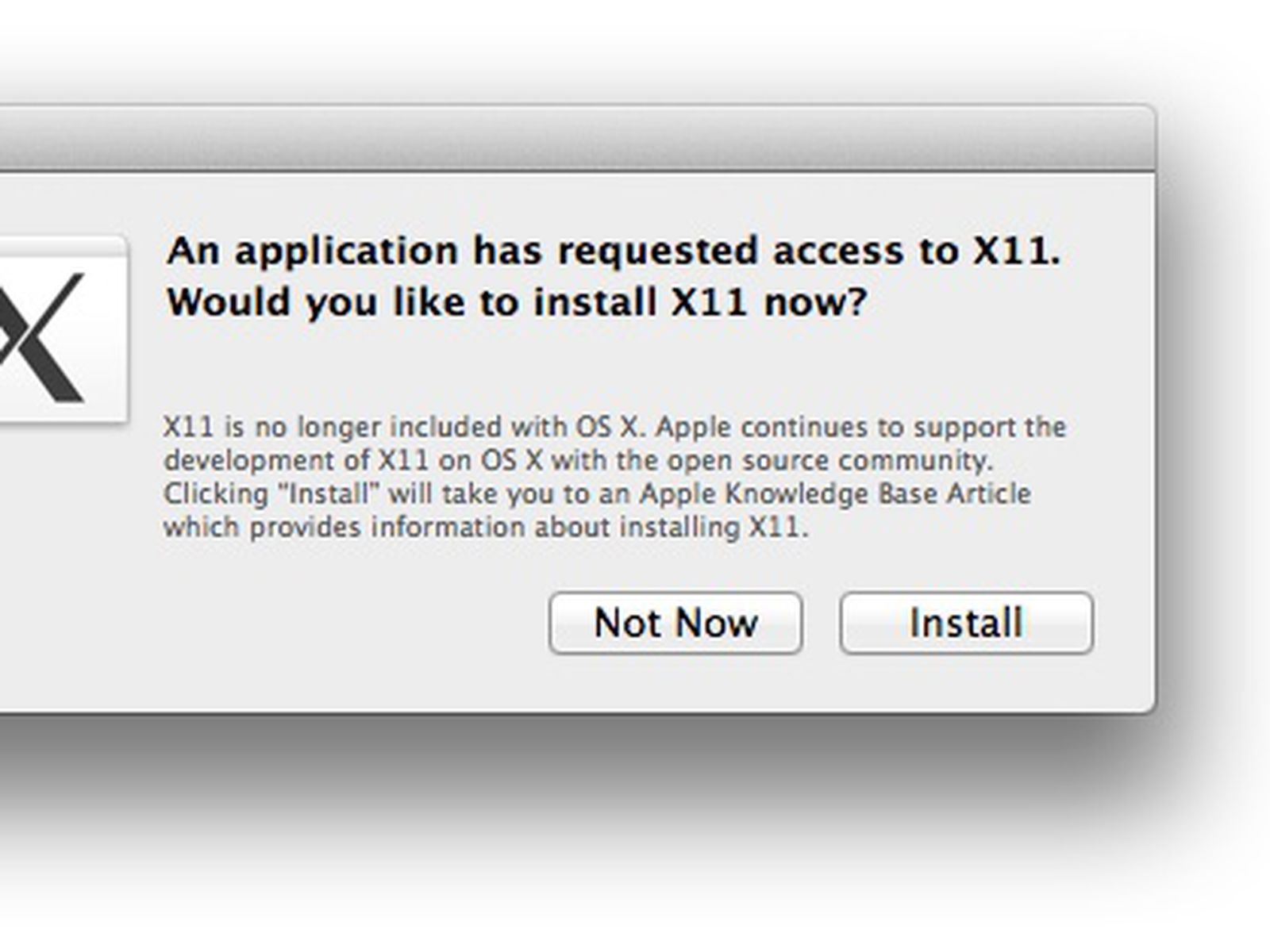
Apr 14, 2021 X11 for Windows and Mac. X11 is a remote-display protocol used by Linux/Unix machines, including the Linux machines at Thayer. By running an X11 program (known as a server) on your computer, you can access graphical Linux programs remotely through an SSH client. In addition some.nix applications ported to macOS do not run natively under the.
- How To Install Run XQuartz X11 Applications On Mac OS X 10 10 Yosemite Or Later.Here is the link to download Xquartz (which is also X11): http://xquartz.maco.
- The MacPorts Project is an open-source community initiative to design an easy-to-use system for compiling, installing, and upgrading either command-line, X11 or Aqua based open-source software on the Mac OS X operating system.
- Mac Os X
Contents
- Running the installer (on macOS or Linux)
- Advanced usage
The FSL software suite requires the X11 windowing system - please install XQuartz before continuing with the FSL installation. The FSL install script will warn you if it is unable to find X11 on your computer.
We have created an installation video which gives an overview of the installation procedure on a Mac.
X11 Mac Download Software
The fslinstaller.py script carries out the installation of FSL, configuring your environment to enable you to run FSL from a terminal window (e.g. (/Applications/Utilities/Terminal.app on macOS).
Administrative privileges may be required
Installation into certain folders on your computer (e.g. the default, /usr/local) may require administrative privileges. If this is the case, the installer will attempt to gain these privileges through the use of the sudo command, which will require you to enter your password for verification. If you don't have permission to use sudo (an administration account on macOS) then the installer will fail and will need to either install into a folder belonging to your user or to run the installer as the root user. Should you install as root see the configuring your account for FSL section for details on how to use the installer to setup your user account for FSL.
The installer requires access to the internet to be able to download the FSL software appropriate for your platform and runs from within a terminal session, so you need to open a terminal:
- Linux (Centos 7)
The Terminal application can be found in Applications > Utilities > Terminal menu
- macOS
The Terminal application can be found in /Applications/Utilities
In the terminal change to the folder containing the fslinstaller.py file and run it with python; assuming that you wish to install into /usr/local (the default) then just press the Return key when the installer asks where to install to. For example if you downloaded to your Downloads folder:
The installer requires python 2.x to run which is the default on macOS and Centos 6 & 7, if you have installed python version 3 and made it the default when you run python then you will need to run it with a python 2 version, you can often find this as:
- /usr/bin/python
- python27
- python2.7
- python26
- python2.6
Once the install completes Linux users should log out (System (top right icon) > Log out) and log back in to complete the FSL setup. If you are accessing the Linux computer via a remote SSH session then close the SSH session and re-login. Apple macOS users should open a new terminal window to begin using FSL.
if you use Mathworks' MATLAB it will configure your startup.m file to allow you to use the FSL MATLAB functions and on macOS platforms it will also install FSLEyes and FSLView into /Applications.
Advanced Options
The installer has some advanced options which, amongst other things, allows you to:
- customise the FSL installation location.
- automate the FSL installation - this is useful if you would like to call the installer from an automated script.
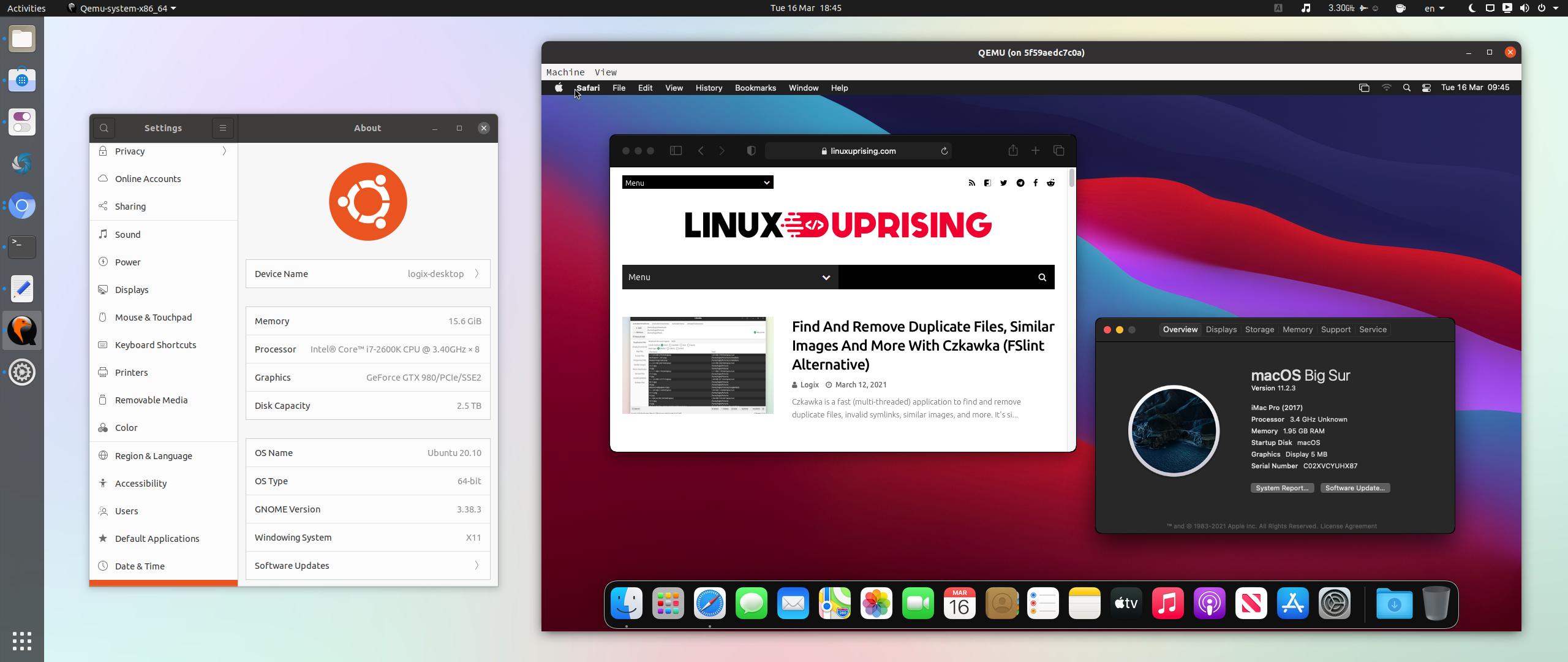
Type python fslinstaller.py -h for a list of all available options.
Test that the environment and command line tools are set up correctly by doing the following:
Start a new Terminal session (File > Open Terminal under Linux/Gnome, Shell > New Window on macOS)
- Check that your environment is correct by typing: This should display the name of the directory that you installed FSL in.
- Check that your path is correct by typing: which should display a line like: (although the version number might be different).
- Check that the miniconda environment installation completed successfully:
- which should display a line like:
If the imcp command cannot be found, this suggests that the FSL miniconda environment was not installed correctly - see the section titled Commands missing after installation on the main FSL installation page.
In general, to run the FSL tools from the command line (within a terminal) you need to enter the program name in lower case (e.g. bet). Typing a command on its own (without any arguments or options) gives you a help message for that command.
A more complete test of the FSL installation can be run, if desired, by using the testing and evaluation suite FEEDS.
Recent versions of macOS use zsh as the default terminal shell, whereas older versions used bash. If you installed FSL, and then upgraded macOS or changed your default shell to zsh, you will need to migrate your FSL configuration commands. See the Shell Setup page for more details.
To run a GUI version of a program you can either type its capitalised name with an additional '_gui' appended in the terminal (e.g. Bet_gui), or you can start the main FSL GUI by just typing fsl.
If this doesn't work the see the FAQ for how to go about fixing this, otherwise you are ready to run FSL.

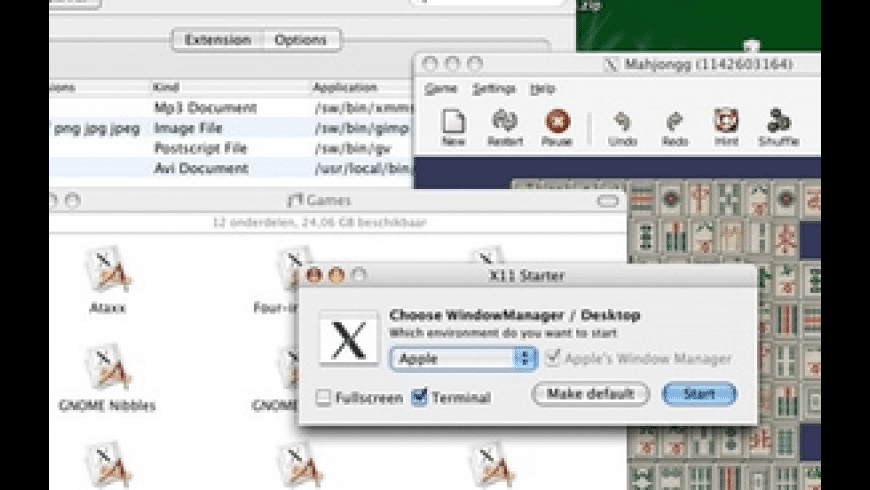
Using FSL from MATLAB
On macOS, the fslinstaller script will usually set this up for you so you should not need to do this. However, if the installer cannot configure MATLAB for some reason you may need to do this by hand.
FSL ships with several MATLAB scripts for loading NIFTI files. These libraries are dependent on FSL environment variables which may not be set when you start up MATLAB from your desktop environment. You can configure MATLAB to be FSL-aware by adding the following to your ~/Documents/MATLAB/startup.m file (create it if it doesn't already exist):
On MacOS X, XQuartz enables you to use the X11 window system.
1. Install XQuartz application
Here we provide two ways to install XQuartz application. You could either install from official website or install with Homebrew. In general, we recommend you to use Homebrew to install and manage packages on MacOS X.
- Download and install directly from XQuartz.
- Install with Homebrew. There are two steps: 1. Homebrew Cask is an extension of Homebrew. It installs GUI applications under the framework of Homebrew. Install Homebrew Cask with command
brew tap caskroom/cask. 2. Install XQuartz with commandbrew cask install xquartz.
2. Validate X11 installation on your Mac
Open XQuartz application from the launchpad on your Mac to see if it is installed correctly. It will open an xterm window. If that does not work immediately, try restarting your computer.
3. Validate X11 connection to remote server
X11 Mac Download Windows 10
Next, try running an X11 application on one of the CS50 Unix servers. Log into a CS50 Unix server and launch an X11 application, such as xclock or xemacs. For a little fun, try xeyes.
The -X option to ssh sets up X11 forwarding for ssh connections. That is, it sets up a secure tunnel between the program (like xclock) running on the server and the XQuartz application on your Mac; the program can create windows, buttons, menus, etc.; all the information flows through the ssh tunnel to XQuartz, which renders the windows on your Mac. It works with all CS50 Unix servers. xpdf will open a pdf viewer in X windows system on your local computer. Here’s an xpdf window.
Note
X11 For Mac Download
A warning may show up saying $Home/.Xauthority does not exist if it is your first time to use X11. The Xauthority file will be configured automatically at the first run. From then on, the warning should not appear.
Reference
Your first GTK+ application
If you need a GUI (graphical user interface), we recommend the gtk+ library, which is a popular UI toolkit for the X11 window system. There are two versions of gtk+ libraries: gtk+-2(version 2) and gtk+-3(version 3). gtk+-2 is still alive but we recommend the latest version, gtk+-3. Both versions are ready to use on our CS50 Unix servers, so you need to specify the version to work with at compile time.
X11 For Mac
The gtk-example.c example program, below, uses gtk+-3. It opens a window with a simple button, as shown below the code. Feel free to use!
X11 Mac Download Latest
Compiling with gtk+
Use the following command to compile gtk-example.c:
Mac X11 Server
pkg-config --cflags gtk+-3.0 will produce a list of header paths you might use in your application and pkg-config --libs gtk+-3.0 will produce a list of library paths. (Notice the use of back-ticks for bash command substitution.) A more detailed explanation can be found in references below, which include a well-written tutorial.
Reference